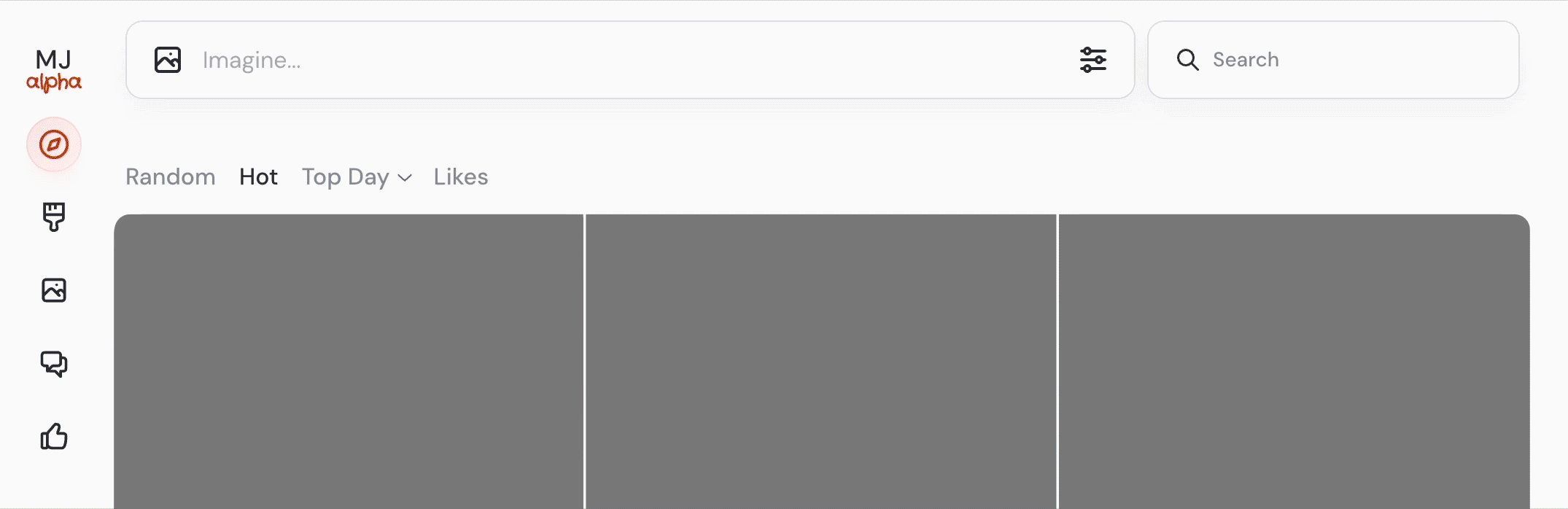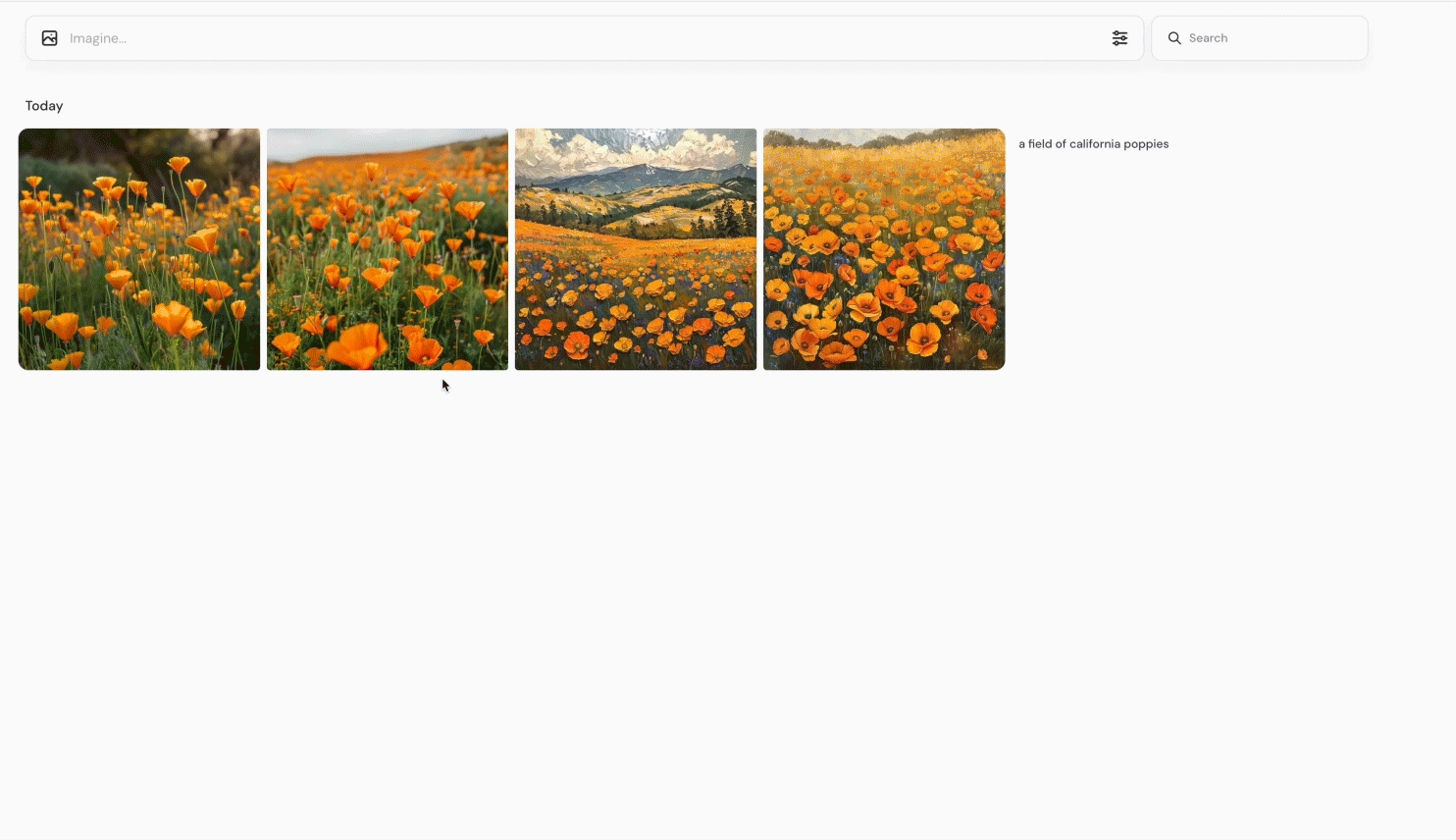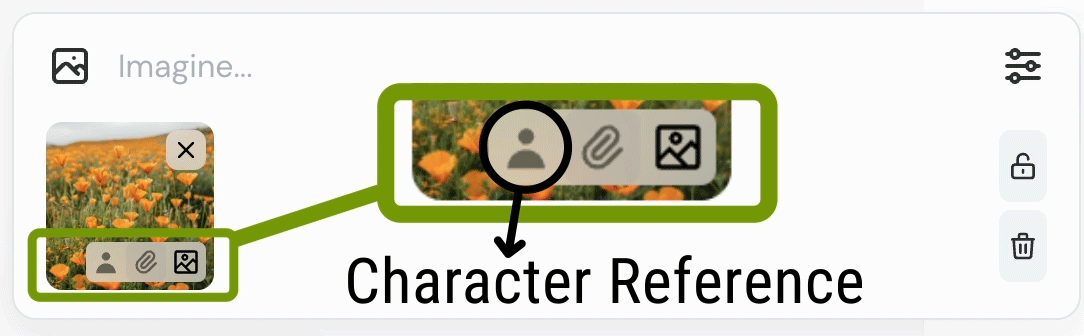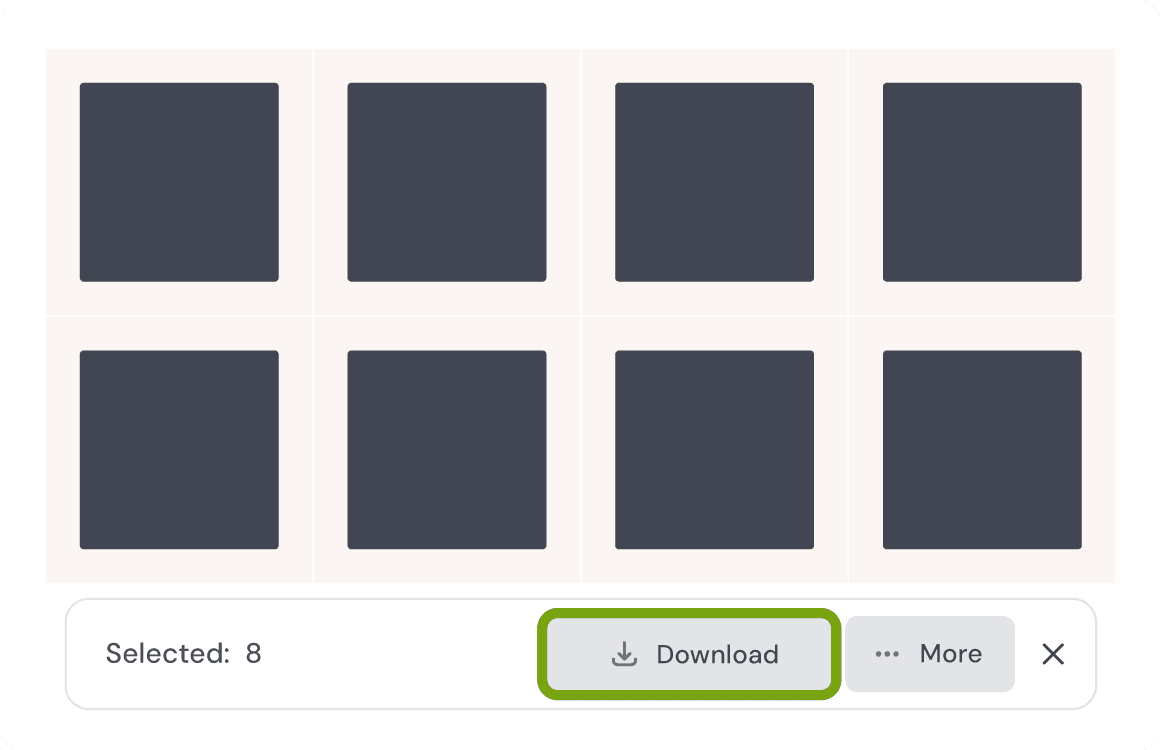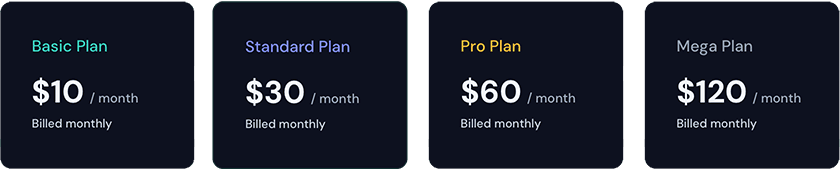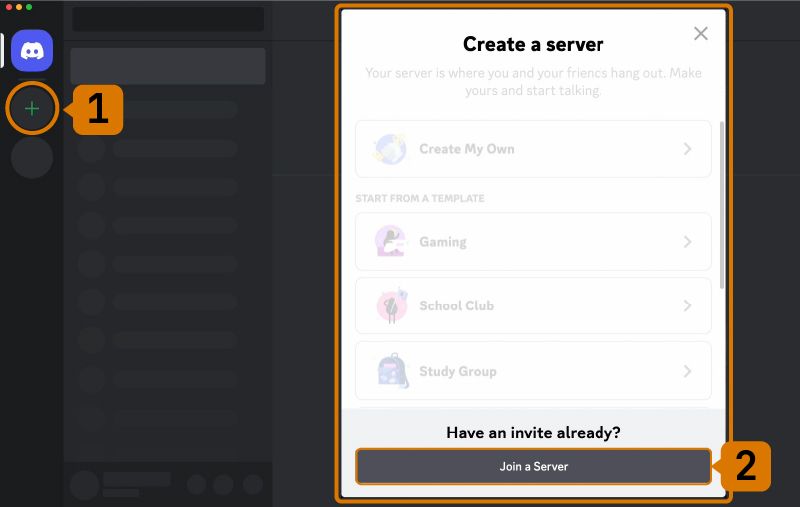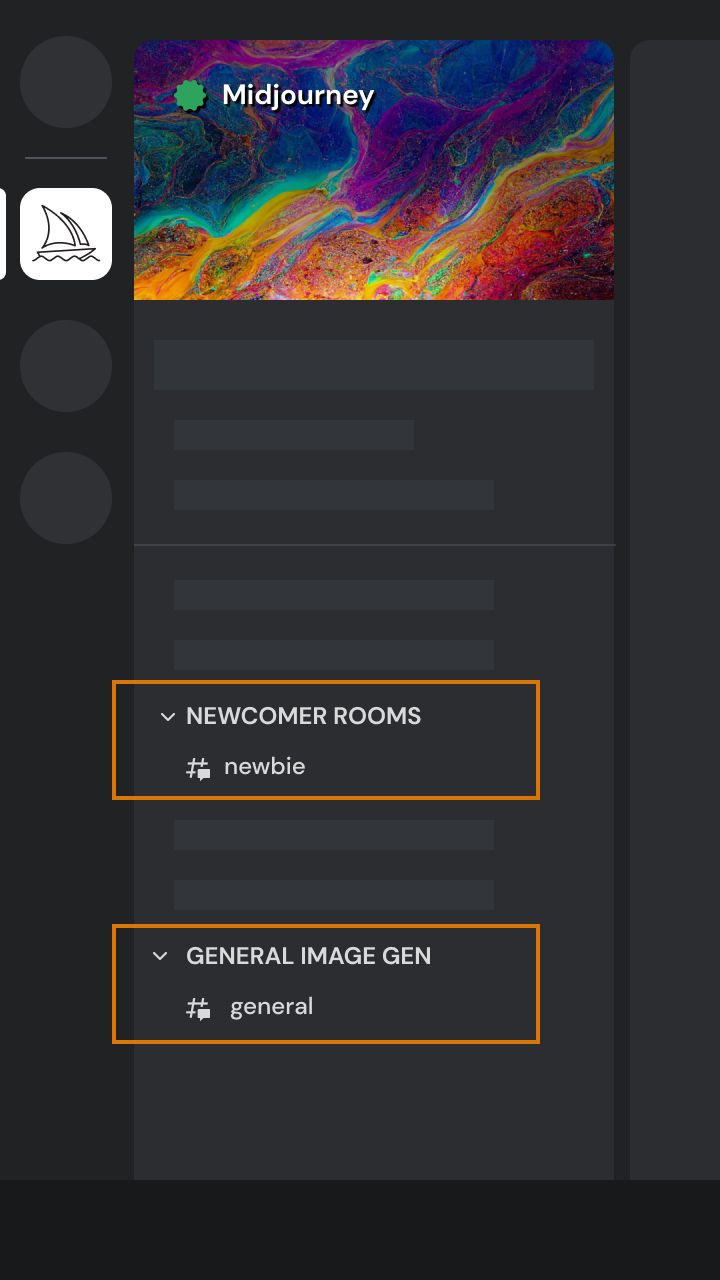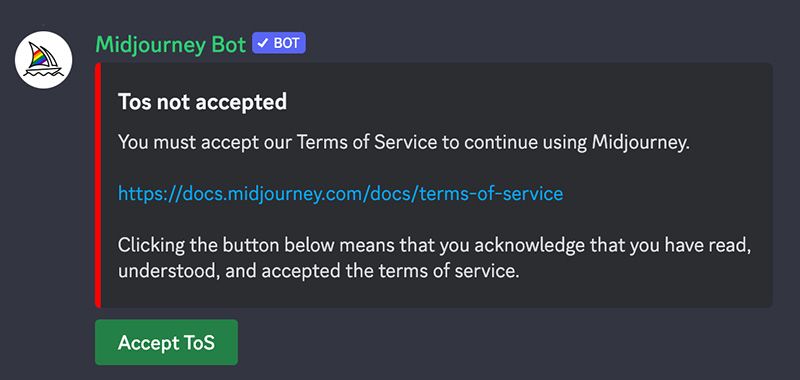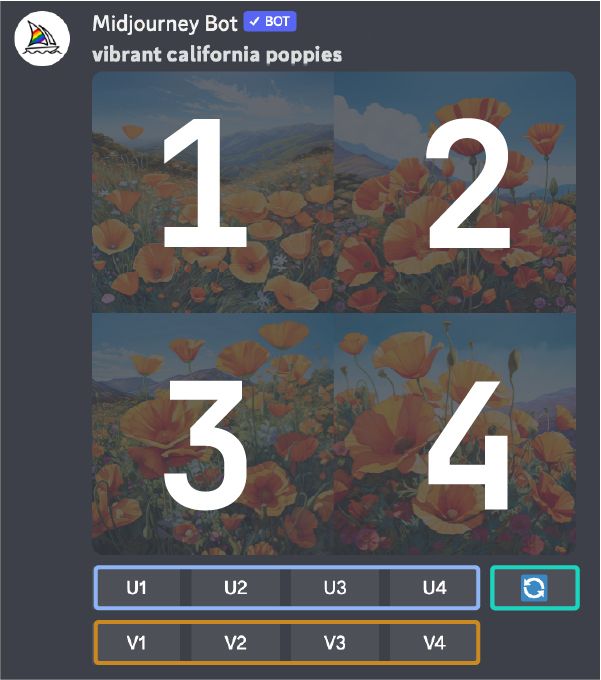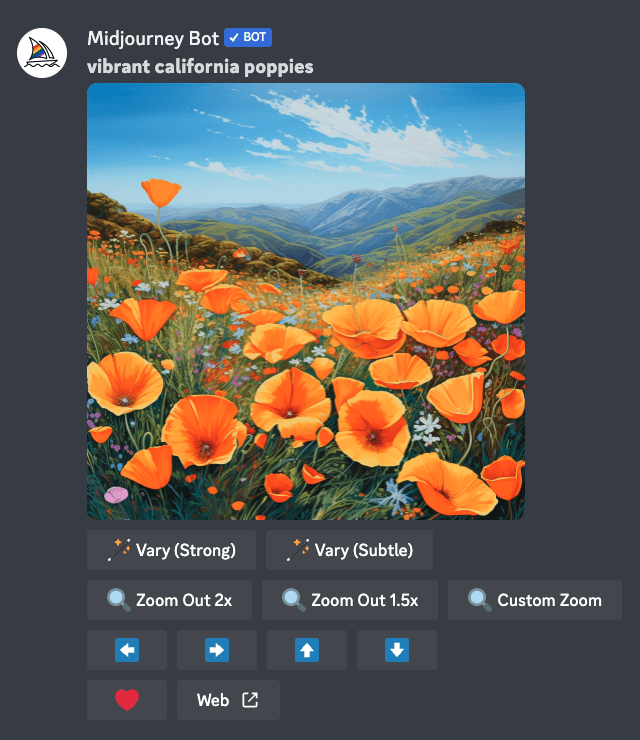What Is Midjourney?
Midjourney is an AI-based image generator that uses machine learning techniques to create unique and detailed images from text prompts. By processing natural language inputs, Midjourney can produce images that range from photorealistic scenes to abstract artistic interpretations.
It is widely used for creative projects, concept art, and visual brainstorming, offering a versatile tool for both professionals and hobbyists. Midjourney’s ability to interpret text and images in nuanced ways allows users to generate complex and visually striking images with minimal input, making it a popular choice in digital art and design communities.
This is part of a series of articles about AI image generation.
In this article:
- How Midjourney AI Image Generator Works
- Getting Started with Midjourney Image Generator
- Best Practices to Write Effective Midjourney Prompts
How Midjourney AI Image Generator Works {#how-midjourney-ai-image-generator-works}
Midjourney leverages a machine learning algorithm, likely based on latent diffusion models, to convert user-provided text descriptions into artistic images. After analyzing the prompt, it generates images that match the description, blending in art styles as specified by the user. This allows for a flexible and creative approach to visual output, with each image being unique.
Midjourney was originally accessible only through Discord, but has adopted a more user-friendly web interface, introduced in 2024. Via the Discord interface, users interact with the bot by joining the server and submitting prompts in chat. Images are produced rapidly and shared within the community, fostering collaboration and creative exchanges. The new web interface has similar collaborative features.
Getting Started with Midjourney Image Generator {#getting-started-with-midjourney-image-generator}
Midjourney was originally a tool that could be accessed only via the Discord chat interface. In August, 2024, the tool introduced a more convenient web interface. Below we explain how to use both interfaces.
Web Quick Start
Getting started with Midjourney’s image generator is straightforward. Here’s a guide to help you navigate the platform and make the most of its features:
Step 1: Visit the Midjourney web interface
From the Midjourney homepage, click Explore.
Step 2: Subscribe to a Midjourney plan
Before you can generate images, you must subscribe to one of Midjourney’s plans. Choose a subscription plan that fits your needs—the options range from a Basic Plan at $10 per month to a Mega Plan at $120 per month.
Step 2: Make images from the Imagine Bar
The Imagine Bar is the primary tool for generating images on the Midjourney website. Located at the top of most pages, this bar is where you’ll input your creative prompts.
To start, type a description of the image you want to create and hit enter. The system will begin processing your request. The generated images will then be available for viewing in the Create tab. This tab organizes your results, allowing you to track and manage your creations as they develop.
Source for this and the following images: Midjourney
Step 3: Make variations
After generating your initial images, you might want to explore different interpretations of your prompt. Midjourney makes this easy through the Create tab, where all your generated images are stored.
Click on any image to open it in the lightbox—a special viewing mode that highlights your image and provides various tools for further enhancement. Here, you can select the Variations option to generate multiple new versions of the image. This feature is useful if you’re experimenting with different styles or refining a concept.
The lightbox also offers tools like Upscale (to increase the resolution of your image), Reframe (to adjust the composition), and Repaint (to alter specific elements).
Step 4: Change your settings
Midjourney offers a range of customization options to tailor the image generation process to your needs. By clicking the settings button in the Imagine Bar, you can set default parameters that will apply to all your prompts.
These settings include adjusting the aspect ratio to fit different formats (e.g., square, landscape, portrait), altering the level of stylization to influence how abstract or realistic the image appears, and setting the variety to determine how diverse the generated images are. Additionally, you can control the speed of generation—opting for faster results or higher quality—and choose to enable stealth mode, which makes your image generation private.
Step 5: Use images in your prompts
One of Midjourney’s features is its ability to incorporate existing images into new prompts. This allows for greater creativity and control over the output. For instance, if you come across an image on the Explore page that captures a style or theme you want to replicate, you can drag and drop it into the Imagine Bar.
You can also use images you’ve previously generated as a reference, enabling you to maintain consistency across multiple projects or evolve a concept over time. There are several ways to use images in your prompts, including using them as a base for new creations or as a style guide that influences the AI’s output.
Step 6: Save and manage images
Once you’ve generated and refined your images, you’ll likely want to save and organize them. The Archive tab is designed for this purpose. It provides a management system where you can store, filter, and download your images. To save an individual image, simply click the save button that appears with each image. If you’re working with a large batch of images, you can download them all at once by clicking outside the image grid and dragging your cursor to select multiple files. The Archive also offers various filters to help you sort and categorize your images.
Step 7: Create collaboratively with Chat
The Midjourney Chat tab allows you to join or create shared spaces where multiple users can collaborate on image generation. Whether you’re working on a group project or seeking feedback from peers, the Chat tab enables real-time interaction and co-creation. You can brainstorm ideas, share images directly in the chat, and even combine prompts to generate new images collectively.
Discord Quick Start
Getting started with Midjourney on Discord is simple but requires a few steps to set up. Follow this guide to begin generating images using the Midjourney bot through Discord.
Step 1: Log in to Discord
First, you need to access Discord through your web browser, mobile app, or desktop app. Ensure that your Discord account is verified. This is necessary before you can join the Midjourney Discord server and start using the bot.
Step 2: Subscribe to a Midjourney plan
Before you can generate images, you must subscribe to one of Midjourney’s plans. Visit Midjourney’s website and log in with your verified Discord account, then select the subscription plan that fits your needs.
Step 3: Join the Midjourney server on Discord
To interact with the Midjourney bot, you need to join the Midjourney Discord server. Open Discord and locate the server list on the left sidebar. Click the + button at the bottom of the server list, then select Join a Server. Enter the following URL: http://discord.gg/midjourney and press Join to become part of the Midjourney community.
Step 4: Go to any #general or #newbie channel:
Once you’re on the Midjourney server, find a channel labeled #general-# or #newbie-#. These channels are designated for beginners to start generating images using the Midjourney bot.
Step 5: Use the /imagine command:
To generate an image, use the /imagine command followed by your text prompt. Type /imagine prompt: into the message field and describe the image you want to create. After sending the message, the bot will interpret your prompt and generate a set of images based on your description.
Step 6. Image generation process:
After you submit your prompt, the Midjourney bot processes your request and generates four unique image options. This typically happens within a minute. The process uses GPUs, and each image generation counts towards your subscribed GPU time. You can check your remaining GPU time using the /info command.
Step 7: Select an image or create variations:
Once the image grid is generated, you’ll see options to either select an image (using the "U" buttons) or create variations (using the "V" buttons). The "U" buttons help you choose an image, making it easier to download and access additional editing tools. The "V" buttons generate new versions of the selected image, maintaining its general style and composition.
Step 8: Enhance or modify your image:
After selecting an image, additional options become available. You can create strong or subtle variations, zoom out, or pan the image to expand its canvas in a specific direction.
Step 9: Save your image:
Once satisfied with your image, you can save it by clicking on it to view full size, then right-clicking and selecting Save image. On mobile, long-tap the image and then tap the download icon in the top right corner. Your images are also accessible via the URL midjourney.com/imagine for easy management and download.
Best Practices to Write Effective Midjourney Prompts {#best-practices-to-write-effective-midjourney-prompts}
Be Concise
When crafting your prompts for Midjourney, it’s crucial to be concise. Overloading your prompt with excessive information can confuse the AI and lead to suboptimal results. Aim to use clear and specific language to convey your ideas succinctly. For example, instead of writing "A serene, quiet forest with tall, ancient trees and birds chirping," you might simplify it to "Serene forest with tall trees."
Use Descriptive Language
Descriptive language is key to getting the most out of Midjourney. Words that vividly describe the scene or object you want to generate can significantly impact the quality of the output. For instance, adjectives like "ethereal," "vibrant," and "melancholic" can add layers of meaning to your prompts, guiding the AI to create more nuanced images.
Incorporating sensory details such as colors, textures, and emotions can further enhance the descriptive quality of your prompts. Phrases like "bright red sunset" or "rough, rugged terrain" provide the AI with a clearer picture of what you’re envisioning.
Use the Creative Tag
The creative tag is a feature in Midjourney that can introduce an element of artistic interpretation to your prompts. By adding the tag, you allow the AI to take creative liberties, often resulting in more imaginative and unique images. This can be useful when you’re looking for inspiration or exploring new concepts.
For instance, a prompt like "futuristic cityscape, creative" gives the AI the flexibility to incorporate unconventional designs or unexpected elements, making the generated image more intriguing. While the creative tag grants the AI freedom, it’s important to balance it with clear, descriptive language to ensure that the final output aligns with your overall vision.
Add Weights to Your Prompts
Adding weights to your prompts allows you to prioritize certain elements over others, guiding the AI to focus on the most important aspects of your description. This can be done by assigning numerical values to different parts of your prompt. For example, "majestic mountain:2, clear blue sky:1" tells the AI to emphasize the mountain more than the sky.
Weighted prompts help in fine-tuning the image generation process, giving you greater control over the final result. By adjusting the weights, you can experiment with different compositions and emphasize various features until you achieve the desired outcome.
Use Negative Prompts
Negative prompts are a way to steer the AI away from unwanted elements in your images. By specifying what you don’t want, you can refine the generated images more precisely. For example, if you want a beach scene without people, you can write "sandy beach, negative: people."
This technique helps in eliminating distractions and focusing on the main subject of your image. Negative prompts can be useful when dealing with scenes that are prone to common but undesired inclusions. By clearly stating what should be excluded, you ensure that the AI delivers a more accurate and satisfactory result.
Build Generative AI Applications with Acorn
To see what you can start building today with GPTScript, visit our docs at https://gptscript-ai.github.io/knowledge/. For a great example of image generation at work check out our blog Building a Generative Story Book App with GPTScript.